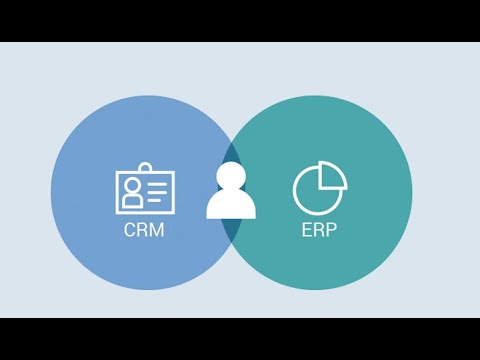የመረጃ ቋቱ ብዙውን ጊዜ በተወሰነ መንገድ የመረጃዎችን ማከማቸት ለማደራጀት ሲባል ይፈጠራል ፡፡ በሩሲያ ውስጥ በዊንዶውስ ኦፐሬቲንግ ሲስተም መስፋፋት ምክንያት የማይክሮሶፍት ኦፊስ ተደራሽነት ትግበራ ብዙውን ጊዜ የመረጃ ቋት ለመፍጠር ይጠቅማል ፡፡

አስፈላጊ
የማይክሮሶፍት ኦፊስ መዳረሻ መተግበሪያ
መመሪያዎች
ደረጃ 1
የወደፊቱ የመረጃ ቋት አወቃቀር ላይ ይወስኑ። የሚፈልጉትን መረጃ ይፈልጉ ፡፡ በ Microsoft Office Excel ትግበራ ሰንጠረ largeች ውስጥ ብዙ መረጃዎችን ማደራጀት ተመራጭ ነው። በኤክሰል እና በአክሰስ ፕሮግራሞች ውስጥ አምራቹ የትብብር ዕድል ይሰጣል ፡፡
ደረጃ 2
የማይክሮሶፍት ኦፊስ መዳረሻ መተግበሪያን ይክፈቱ ፡፡ ይህንን ፕሮግራም ከጀምር ምናሌው መክፈት ወይም ካለዎት በእርስዎ ዴስክቶፕ ላይ ያለውን የመዳረሻ አዶን መጠቀም ይችላሉ ፡፡ በ "ፋይል ፍጠር" ንጥል ላይ ጠቅ ያድርጉ እና በሚከፈተው ምናሌ ውስጥ "አዲስ የመረጃ ቋት" መስመርን ይምረጡ።
ደረጃ 3
ለአዲሱ የመረጃ ቋት በውስጡ የያዘውን መረጃ ባህሪ የሚያንፀባርቅ ስም ይስጡ ፡፡ ፋይሉን ወደ ተፈለገው አቃፊ ያስቀምጡ. በራስ-ሰር ለማስቀመጥ ከመረጡ ፋይሉ በእኔ ሰነዶች አቃፊ ውስጥ ይቀመጣል።
ደረጃ 4
በግራ የመዳፊት አዝራር ላይ ሁለቴ ጠቅ በማድረግ “ሰንጠረዥን በዲዛይን ሁኔታ ይፍጠሩ” የሚለውን መስመር ይምረጡ። ይህ ዘዴ ከሚያስፈልጉት አምዶች ብዛት ጋር ጠረጴዛን ለመፍጠር እድል ይሰጥዎታል።
ደረጃ 5
የሠንጠረ creationን የመፍጠር መስኮት ይመርምሩ. በመጀመሪያው አምድ ውስጥ "የመስክ ስም" ውስጥ ሊያደራጁዋቸው የሚችሉትን የውሂብ ስም ያስገቡ። በሁለተኛው አምድ ውስጥ “የውሂብ ዓይነት” ከታቀደው ዝርዝር ውስጥ መረጃዎ ምን ዓይነት መረጃ እንደሆነ ፣ ለምሳሌ የጽሑፍ ወይም የቁጥር መረጃ መምረጥ አለብዎት ፡፡ ስለሚደራጀው መረጃ ተጨማሪ መረጃ ካለዎት በሦስተኛው አምድ “መግለጫ” ውስጥ መግባት አለባቸው ፡፡ በ "ጨርስ" ቁልፍ ላይ ጠቅ በማድረግ በመስኮቱ ውስጥ ሥራውን ይጨርሱ.
ደረጃ 6
ለ Microsoft Office መዳረሻ በተጠቀሱት ቅንብሮች ላይ ለውጦችን ያድርጉ ፡፡ የሚፈልጉትን መስኮች መጠን ያዘጋጁ ፣ ማለትም። አምዶች የጠረጴዛዎችዎን መዋቅር ይቀይሩ። በጠረጴዛው ላይ በማንዣበብ ላይ በቀኝ ጠቅ ያድርጉ እና ከሚታየው ምናሌ ውስጥ “አስገባ” እና ከዚያ “ረድፎችን” ይምረጡ። ይህ በመረጃ ቋቱ ውስጥ አዲስ መረጃን ለመጨመር ሰንጠረ enን ለማስፋት ያስችልዎታል ፡፡ የሥራዎን ውጤት ይቆጥቡ ፡፡