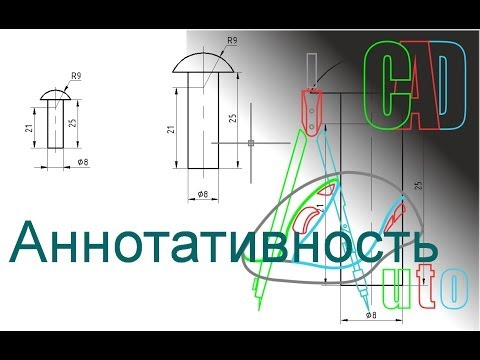ዘመናዊ ስዕሎችን, የንድፍ ንድፎችን, መዋቅሮችን ማከናወን, ዘመናዊ የኮምፒተር ድጋፍ ያላቸው የዲዛይን ስርዓቶችን በመጠቀም የቴክኖሎጂ ሰነዶችን እና ዝርዝር መግለጫዎችን ማከናወን ይቻላል ፡፡ የእንደዚህ ያሉ ፕሮግራሞች ትልቁ ጥቅም በሥራም ሆነ በቤት ውስጥ - ኮምፒተር ካለበት ዲዛይን ማድረግ ይችላሉ ፡፡

መመሪያዎች
ደረጃ 1
በስራዎ ወይም በቤት ኮምፒተርዎ ላይ AutoCAD ን ይጫኑ። የዚህ ፕሮግራም ብዙ ስሪቶች አሉ ፣ ዝመናዎች በየአመቱ ማለት ይቻላል ይለቀቃሉ ፣ ነገር ግን ከዘመኑ ጋር መጣጣም እና የቅርብ ጊዜውን ስሪት መጠቀም ተመራጭ ነው (በተሻለ ሁኔታ ረስቷል) ፣ ምክንያቱም አዳዲስ ባህሪዎች በፕሮግራሙ ላይ ስለታከሉ እና ዲዛይን ስለሚሆን ፡፡ የበለጠ ምቹ።
ደረጃ 2
በራስ-ሰር (AutoCAD) ውስጥ መሥራት ለመጀመር የሚፈልጉትን ፕሮጀክት ይምረጡ። በእርግጥ በዚህ ፕሮግራም ውስጥ ማንኛውንም የዲዛይን ትምህርት መውሰድ ወይም በፕሮግራሙ ምናሌ ውስጥ እገዛውን መጠቀም ይችላሉ ፡፡ ግን በፍጥነት በራስዎ ፕሮጀክት ላይ ሲሰሩ መሳል ይማራሉ ፡፡
ደረጃ 3
ፕሮግራሙን ሲከፍቱ እንደ አንድ ደንብ መስኮት ይታያል ፣ ይህም የስዕልዎ መስክ ይሆናል። በነባሪነት አንድ ክፍት ፋይል “Drawing1.dwg” በሚለው ስም ይቀመጣል። ከፕሮጀክትዎ ስም ጋር ይሰይሙት ፡፡ ይህንን ለማድረግ በ "ፋይል" ተቆልቋይ ምናሌ ውስጥ "አስቀምጥ እንደ …" ትርን ይምረጡ ፣ ፋይሉ እና ስሙ የሚከማችበትን አቃፊ ይምረጡ። ለ AutoCAD ስዕሎች የተለየ አቃፊ መኖሩ ተመራጭ ነው።
ደረጃ 4
የፕሮግራሙን ምናሌ በጥንቃቄ ያጠኑ ፡፡ ስዕሉ የሚሳልባቸውን የመስመሮች አይነቶችን ወዲያውኑ ማዘጋጀት እጅግ አስፈላጊ አይሆንም። ይህንን ለማድረግ በተቆልቋይ ምናሌው ውስጥ “ቅርጸት” የሚለውን ንጥል “ንብርብር …” ን ይምረጡ እና የመስመሩን ቀለም ፣ ዓይነት እና ውፍረት በመጥቀስ በርካታ ንብርብሮችን ይፍጠሩ ፡፡ ለወደፊቱ ይህ በመጠን እና ከዋና መስመሮች ጋር ግራ እንዳያጋቡ ይረዳዎታል ፣ እና ስዕልን ለሴራ ወይም አታሚ በሚሰጡበት ጊዜ መስመሮቹ እንደ ውፍረትቸው ይታያሉ።
ደረጃ 5
ፕሮጀክትዎን ይጀምሩ. ስዕልን መገመት ከከበደዎት በመጀመሪያ በወረቀት ላይ ንድፍ ለመሳል ይሞክሩ እና ከዚያ ቀስ በቀስ ወደ ኤሌክትሮኒክ መልክ ይተረጉሙት ፡፡ በታችኛው የመሳሪያ አሞሌ ላይ ማንጠልጠያውን እና "ኦሮቶ" ተግባሩን ያብሩ። በመሰረታዊ ክፍሎች ወይም የመሰብሰቢያ ክፍሎች ስዕሎች በቀኝ ማዕዘኖች የተገናኙ ክፍሎች በመሆናቸው ይህ ለእርስዎ የበለጠ አመቺ ይሆናል። ከማንኛውም የማስተባበር ዘንጎች ጋር የማይዛባውን ክፍል መሳል ከፈለጉ በግራ በኩል ባለው የመዳፊት አዝራሩ ላይ ጠቅ በማድረግ “ኦርቶ” ን ያጥፉ ፡፡
ደረጃ 6
ማንኛውም ስዕል የመስመር ክፍሎችን የሚያካትት ስለሆነ የስዕሉ ፓነል ዋና ትዕዛዝ "መስመር" ይጠቀሙ። ይህንን ለማድረግ አዶውን በክፍል ምስሉ ላይ ጠቅ ያድርጉ ፣ ጠቋሚውን ወደ ስዕሉ ቦታ ያዛውሩ እና የግራ የመዳፊት አዝራሩን ጠቅ ያድርጉ። ይህ የእርስዎ ክፍል መጀመሪያ ይሆናል። በመቀጠል ጠቋሚውን በማንኛውም አቅጣጫ ያንቀሳቅሱት ፣ እንደገና የግራ የመዳፊት አዝራሩን ጠቅ ያድርጉ። የመስመሩን መጨረሻ ምልክት አድርገዋል ፡፡
ደረጃ 7
አሁን ጠቋሚውን በማንኛውም የውጤት ክፍል ላይ ለማንቀሳቀስ ይሞክሩ። መልህቅ አዶዎች በጠቋሚው ላይ ይታያሉ (ይህም ብዙውን ጊዜ በፕሮግራሙ ውስጥ እንደ ተሻጋሪ ፀጉር ይታያል) ፡፡ በእነሱ አማካኝነት ቀጥ ያለ እና ትይዩ መስመሮችን መሳል ይችላሉ ፡፡ የመስመርዎ መጨረሻ ነጥብ “መጨረሻ ነጥብ” የተባለ መልሕቅ ያሳያል ፣ ከዚህ ነጥብ መስመርዎን ቀጥ ብሎ መስመርን የበለጠ ይሳሉ። የመስመሩን ትዕዛዝ መሰረዝ ከፈለጉ የ “Esc” ቁልፍን ብቻ ይጫኑ ፡፡
ደረጃ 8
የስዕል ፓነል ትዕዛዞችን በመጠቀም የተለየ የመስመር ዓይነት (አርክ ወይም ስፕሊን) ለመሳል ይሞክሩ ፡፡ የመስመር ክፍሎችን ወይም ነባር ነገሮችን ለማርትዕ ፣ ለማንፀባረቅ ፣ ለማራዘም ወይም ለማጠር በማሻሻያ ፓነል ውስጥ ያሉትን ትዕዛዞች ይጠቀሙ።
ደረጃ 9
የልኬቶችን ምናሌ በመጠቀም ስዕሉን ይለኩ ፡፡ ብዙውን ጊዜ ፣ መስመራዊ ልኬቶች ከቁጥር ወደ ነጥብ ጥቅም ላይ ይውላሉ ፣ ከማስተባበር ዘንጎች ጋር ትይዩ ይቀመጣሉ።
ደረጃ 10
ማንኛውም ጥያቄ ካለዎት የፕሮግራሙን እገዛ ይጠቀሙ ፡፡ሁሉም የፕሮግራም ክዋኔዎች በመዳፊት ጠቅታ ብቻ ሊከናወኑ ስለማይችሉ በውስጡ ስለ AutoCAD መሰረታዊ ፅንሰ-ሀሳቦች እና መሰረታዊ ክዋኔዎች እንዲሁም የትእዛዝ ማጣቀሻን የሚያብራራ የተጠቃሚ መመሪያን በውስጡ ያገኛሉ ፡፡