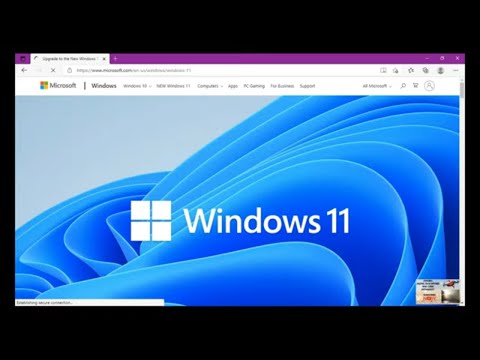በዊንዶውስ ኦፐሬቲንግ ሲስተም ውስጥ በዴስክቶፕ ላይ ያለው እያንዳንዱ ነገር የራሱ የሆነ አዶ አለው ፡፡ መደበኛ የፋይሎች እና አቃፊዎች (ደካሞች) ደክሞዎት ከሆነ በማንኛውም ጊዜ ብጁ አዶዎችን ለእነሱ ማዘጋጀት ይችላሉ ፡፡ ይህንን ለማድረግ ብዙ እርምጃዎችን መከተል ያስፈልግዎታል ፡፡

መመሪያዎች
ደረጃ 1
የአዶዎችን ስብስብ ከበይነመረቡ ያውርዱ ወይም እራስዎ ይፍጠሩ። ዋናው ነገር.ico ቅጥያ እንዲኖራቸው መደበኛውን አዶዎችን መለወጥ የሚፈልጉት አዶዎች መሆናቸውን ማረጋገጥ ነው ፡፡ ምስሎች በ.
ደረጃ 2
በዴስክቶፕ ላይ ያሉት አብዛኛዎቹ አዶዎች አቋራጮች ናቸው ፡፡ ለአቋራጭ አዶ ለማቀናበር ጠቋሚውን ወደ ማንኛው አቃፊ ወይም ፋይል ማንቀሳቀስ ይፈልጋሉ ፡፡ በቀኝ መዳፊት አዝራሩ ፋይሉን ጠቅ ያድርጉ እና ከተቆልቋዩ ምናሌ ውስጥ “ባህሪዎች” ን ይምረጡ ፡፡ በሚከፈተው የንግግር ሳጥን ውስጥ ወደ “አቋራጭ” ትር ይሂዱ እና በመስኮቱ ታችኛው ክፍል ላይ በሚገኘው “የለውጥ አዶ” ቁልፍ ላይ ጠቅ ያድርጉ ፡፡ በተጨማሪው መስኮት ውስጥ “አዶ ለውጥ” የሚለውን ቁልፍ “አስስ” የሚለውን ቁልፍ በመጫን ወደ አዶው የሚወስደውን መንገድ ይግለጹ ፡፡ አዶው ሲመረጥ የሱን ድንክዬ ያዩታል። ምርጫዎን ለማረጋገጥ እሺን ጠቅ ያድርጉ። በ “Properties: [your folder or file]” መስኮት ውስጥ የ “Apply” ቁልፍን ጠቅ ያድርጉ እና የንብረቶቹን መስኮት ይዝጉ ፡፡
ደረጃ 3
በዴስክቶፕ ላይ ለተፈጠረው አቃፊ አዲስ አዶ ለማቀናበር የዚህ ደረጃ አቃፊዎች (ዊንዶውስ) መስኮቶች በሁለተኛው እርከኑ ላይ እንደተገለፀው ይክፈቱ ፡፡ ይህ አቋራጭ ስላልሆነ በንብረቶቹ ውስጥ ተመሳሳይ ስም ያላቸው ትሮች አይኖሩም ፡፡ በመስኮቱ ታችኛው ክፍል ላይ በሚገኘው “አቃፊ አዶዎች” ክፍል ውስጥ ወደ “ቅንብሮች” ትር ይሂዱ ፣ “የለውጥ አዶ” ቁልፍን ጠቅ ያድርጉ ፡፡ በሚከፈተው ተጨማሪ መስኮት ውስጥ ከተጠቆሙት ድንክዬዎች አዲስ አዶ ይምረጡ ወይም ዱካውን ወደ ብጁ ፋይል ይግለጹ ፡፡ ምርጫዎን ያረጋግጡ ፣ በንብረቶች መስኮት ውስጥ “Apply” የሚለውን ቁልፍ ጠቅ ያድርጉ ፣ መስኮቱን ይዝጉ።
ደረጃ 4
እንደ “የእኔ ኮምፒተር” ፣ “የእኔ ሰነዶች” ፣ “አውታረ መረብ ሰፈር” እና “መጣያ” ያሉ ንጥሎች አዶዎች በአቃፊው ንብረት በኩል ሊለወጡ አይችሉም። በዴስክቶፕ ላይ በማንኛውም ነፃ ቦታ ላይ በቀኝ ጠቅ ያድርጉ ፣ ከተቆልቋዩ ምናሌ ውስጥ “ባህሪዎች” ን ይምረጡ ፡፡ በሚከፈተው “የማሳያ ባሕሪዎች” መስኮት ውስጥ ወደ “ዴስክቶፕ” ትር በመሄድ “የዴስክቶፕ ቅንጅቶች” ቁልፍን ጠቅ ያድርጉ ፡፡ አዶውን ለመለወጥ የሚፈልጉትን አካል ይምረጡ እና “አዶ ለውጥ” ቁልፍን ጠቅ ያድርጉ። ለብጁ ፋይል ዱካውን ይግለጹ ፣ ምርጫዎን ያረጋግጡ ፣ የ “Apply” ቁልፍን ጠቅ ያድርጉ እና የንብረቶቹን መስኮት ይዝጉ።