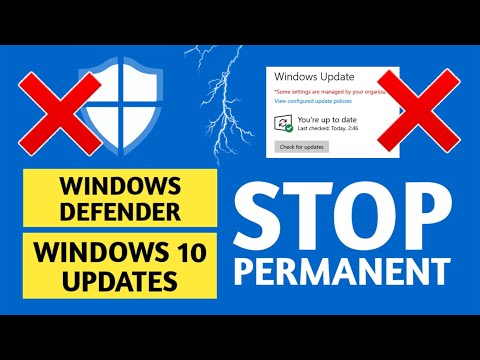UAC - የተጠቃሚ መለያ ቁጥጥር ፣ በጣም ከሚወዱት የዊንዶውስ ቪስታ እና የዊንዶውስ ገጽታዎች አንዱ ሆኗል 7. የሚያበሳጩ የስርዓት ጥያቄዎችን ማሰናከል የተወሳሰበ ቴክኒካዊ አሠራር አይደለም ፣ እና በማንኛውም የኮምፒተር ተጠቃሚ የኮምፒተር ጉሩ ሳያማክሩ ሊከናወን ይችላል ፡፡

መመሪያዎች
ደረጃ 1
ወደ ስርዓቱ ለመግባት ከአስተዳዳሪ መዳረሻ ጋር መለያ ይጠቀሙ።
ደረጃ 2
የዊንዶውስ ዋና ምናሌን (ለዊንዶውስ 7) ለማምጣት የጀምር ቁልፍን ጠቅ ያድርጉ ፡፡
ደረጃ 3
በፍለጋ አሞሌው ውስጥ UAC ን ያስገቡ እና ትዕዛዙን ለማስፈፀም Enter ን ይጫኑ (ለዊንዶውስ 7) ፡፡
ደረጃ 4
"የተጠቃሚ መለያ ቁጥጥር (UAC) ቅንጅቶችን ይቀይሩ" አገናኝን ይክፈቱ (ለዊንዶውስ 7)።
ደረጃ 5
በኮምፒተር መቆጣጠሪያ ማያ ገጹ በስተቀኝ በኩል ያሉትን የጥበቃ ደረጃዎች መግለጫውን ይመርምሩ እና ተንሸራታቹን በመጠቀም አስፈላጊውን የመከላከያ ደረጃ ያዘጋጁ (ለዊንዶውስ 7) ፡፡
ደረጃ 6
ምርጫዎን ለማረጋገጥ እና ኮምፒተርዎን እንደገና ለማስጀመር እሺን ጠቅ ያድርጉ (ለዊንዶውስ 7) ፡፡
ደረጃ 7
ወደ ዋናው የስርዓት ምናሌ ለመግባት የ “ጀምር” ቁልፍን ጠቅ ያድርጉ እና ወደ “የቁጥጥር ፓነል” (ለዊንዶውስ ቪስታ) ይሂዱ ፡፡
ደረጃ 8
የ "የተጠቃሚ መለያዎች" ክፍሉን ይክፈቱ እና የ "የተጠቃሚ መለያ ቁጥጥር (UAC)" አገናኝን ያብሩ ወይም ያጥፉ (ለዊንዶውስ ቪስታ)።
ደረጃ 9
"ኮምፒተርዎን ለመጠበቅ የተጠቃሚ መለያ ቁጥጥር (UAC) ይጠቀሙ" ከሚለው ቀጥሎ ያለውን ምልክት ያንሱ እና የተመረጡትን ለውጦች (ለዊንዶውስ ቪስታ) ለመተግበር እሺን ጠቅ ያድርጉ
ደረጃ 10
ኮምፒተርዎን እንደገና ያስጀምሩ (ለዊንዶውስ ቪስታ) የተጠቃሚ መለያ ቁጥጥርን ለማሰናከል አማራጭ ዘዴ የውቅር መገልገያውን msconfig.exe መጠቀም ነው ፡፡
ደረጃ 11
የትእዛዝ መስመር መሣሪያን ለመጥራት ወደ ዋናው ጅምር ምናሌ ይመለሱ እና ወደ ሩጫ ይሂዱ ፡፡
ደረጃ 12
በፍለጋ ሳጥኑ ውስጥ msconfig.exe ያስገቡ እና ትዕዛዙን ለማረጋገጥ ክፈት የሚለውን ቁልፍ ጠቅ ያድርጉ ፡፡
ደረጃ 13
የስርዓት ማዋቀር ትግበራ መስኮት እስኪከፈት ድረስ ይጠብቁ እና ወደ የአገልግሎት ትር ይሂዱ።
ደረጃ 14
አይጤውን ጠቅ በማድረግ "የተጠቃሚ መለያ ቁጥጥርን ያሰናክሉ (UAC)" የሚለውን ንጥል ያሳዩ እና የ "ጀምር" ቁልፍን ጠቅ ያድርጉ።
ደረጃ 15
እሺን ጠቅ በማድረግ ምርጫዎን ያረጋግጡ እና ኮምፒተርዎን እንደገና ያስጀምሩ።